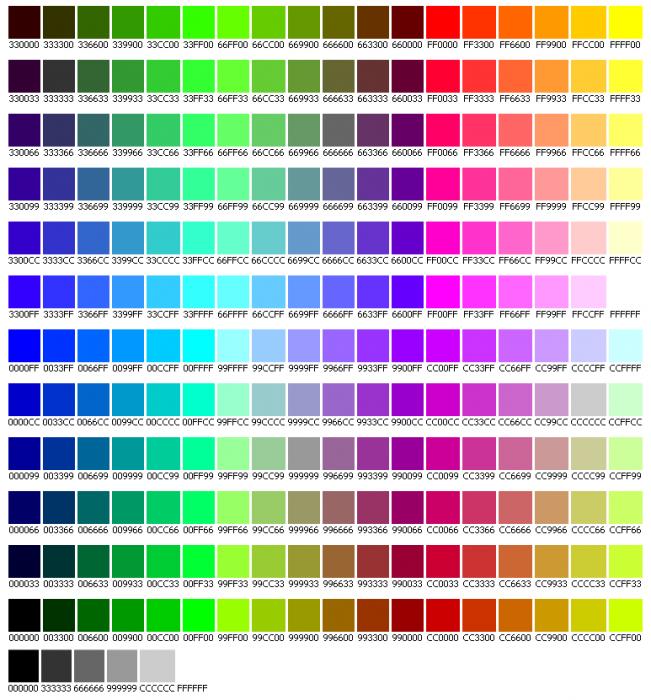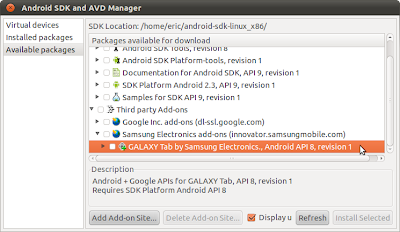En primer lugar os dejaré un vídeo tutorial
de como instalar todo lo necesario para programar Android, y a
continuación intentaré explicaros paso a paso como hacerlo de la manera
más clara posible:
Para desarrollar aplicaciones Android debemos instalar el siguiente software en nuestro ordenador:
- JAVA
- ECLIPSE
- ANDROID SDK
Y configurarlo adecuadamente.
========== INSTALACIÓN DE JAVA ==========
El primer paso es instalar Java SE JDK que puede descargarse de http://www.oracle.com desde el apartado de downloads.
Y
nos descargamos el paquete de instalación según el sistema operativo
que tengamos instalado en nuestro ordenador. Para el caso de Windows,
disponemos de la versión de 64 bits (Windows x64) y de 32 bits (Windows
x86).
En el caso que
utilicemos Win7 debemos comprobar si es de 32 o 64 bits. Para Windows
XP, nos descargaremos el paquete Windows x86.
========== INSTALACIÓN DE ECLIPSE ==========
El siguiente paso es instalar el entorno de desarrollo (IDE) multiplataforma Eclipse.
Para ello, podemos ir a http://www.eclipse.org/
y descargar el paquete de instalación según nuestro sistema operativo,
como antes, para el caso de Windows, seleccionaremos 32 o 64 bits, según
la configuración de nuestro equipo.
La
instalación de Eclipse es muy simple, sólo hay que descomprimir el
paquete descargado. Se recomienda que lo instalemos en el directorio
raíz:
C:\eclipse
Una
vez hecho esto dentro de esta carpeta encontraremos el ejecutable, el
cual al ejecutarlo por primera vez nos pedirá la ruta del Workspace
donde queremos que se guarden nuestros proyectos. Si no queremos volver a
ver este mensaje podemos seleccionar que siempre use esta ruta...
========== INSTALACIÓN DE ANDROID SDK ==========
El siguiente paso es la instalación del SDK de Android.
Se recomienda desactivar el antivirus del equipo para que no interfiera en el proceso de instalación.
Debemos descargarnos el paquete de instalación del SDK de Android para Windows, desde el enlace:
En mi caso lo descargo en .zip, y lo descrompimiré en la ruta C:\android-sdk_r16-windows
A continuación debemos ejecutar el programa de configuración que se denomina SDK Manager.
Desde el SDK Manager debemos seleccionar que plataformas de desarrollo de Android queremos instalar en nuestro equipo.
Una vez hecho esto, ya estamos preparados para
montar nuestras máquinas virtuales que utilizaremos para simular
nuestras aplicaciones android, a no ser que usemos el método de
depuración que se describio en DEPURAR CON TU PROPIO SMARTPHONE...
Para ello haremos Click en New...
Y configuramos nuestro emulador...
========== INSTALACIÓN DEL PLUGIN PARA ECLIPSE ==========
Por
último sólo falta indicarle a Eclipse donde se encuentra nuestra
carpeta con el SDK e instalar el plugin ADT de Android para Eclipse.
Abrimos Eclipse, y vamos a Help >> Install new software
En la ventana que se muestra pulsamos en Add... escribiendo la URL
https://dl-ssl.google.com/android/eclipse/
http://dl-ssl.google.com/android/eclipse/
Al pedirle la conexión segura Eclipse da error al comprobar las dependencias, quitando la 's' solucionado
Se
seleccionan todos los paquetes que aparecen en “Developers Tools” y se
acepta su instalación. Se aceptan todos los pasos y al final se reinicia
Eclipse.
Cuando vuelva a abrirse Eclipse, id al menú de Windows y comprobad que está instalado nuestro entorno del SDK de Android
Además,
debemos indicar a Eclipse donde se encuentra la carpeta del SDK de
Android. Para ello id a Windows>>Preferences y en el menú de
Android, comprobad que tengáis la ubicación correcta.
En nuestro caso, la ubicación del SDK es en el directorio raíz:
C:\android-sdk_r16-windows
Y
con esta última comprobación, ya hemos finalizado la instalación y
configuración de todas las herramientas del entorno de desarrollo de
Android.
Espero que os sirva de ayuda,
SALU2!